In this
tutorial I’m going to show you how you can set up a LAN connections between two
computers without using any modem or router, you’ll just only need a single Crossover
Ethernet Cable and that’s it.
In case,
you wanted to connect your PCs by using a modem or router device, then I’m also
going to help with that too.

So Let’s
See How To Create A LAN Connection;
The
first thing you’ll have to make sure is, you do have a crossover cable in your
hand to connect to two computers because cross-over and straight cable look
both same but work differently.
Mainly to
connect two different networking devices we use a straight Ethernet cable and to
connect two same devices we need to use a crossover Ethernet cable, and the
actually different in these two different kinds of cables is the internal wire
connection.
So, make
sure you have a crossover cable because it’s the only way to connect two
computers without a modem, or otherwise you can use a straight cable if you’re
both computer is connected to the network device like a Router, Network Switch
or a Modem.
Now
follow the following Steps:
Step 1 – Creating A Physical Connection
Now the
first thing what you’ll need to do is to connect each end of your LAN cable
into both of your computer’s Ethernet Port to connect both computers with each
other. If you’re using a modem or router switch then make sure everything is
connected properly.
And if
you are trying to share thing like transferring some files from your laptop to
some another laptop, then you can also user your laptops Wi-Fi to share your
files wirelessly. To do that, both of the WIFI enabled devices needed to
connect to some WIFI router, and the rest of whole procedure is same like
others.
Step 2 –LAN Connection Setting
After
connecting everything now it’s time to setup an IP address in both your
computers to make your computer to identify the connection. You’ll just need to
follow this same procedure in both of your computers or maybe laptops.
Open
your Windows Control Panel, or you can search for “Network and Sharing Center”
in the Start Menu.
Select
the Network and Sharing Center option.
From the
left sidebar, click on “Change Adapter Settings” option.
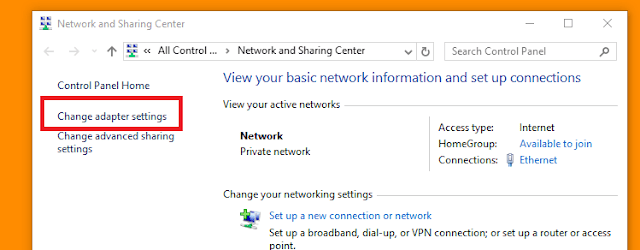
After
that, open your “Local Area Connection” or I say Ethernet Adaptor’s
properties.
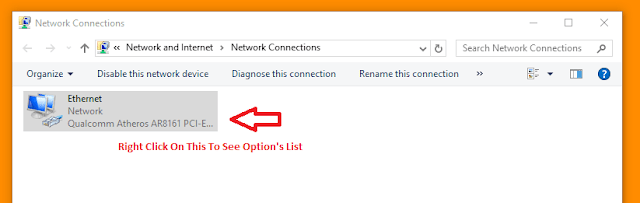
Now
select the “Internet protocol Version 4 (TCP/IPv4)” option and then click on
its “Properties” button.
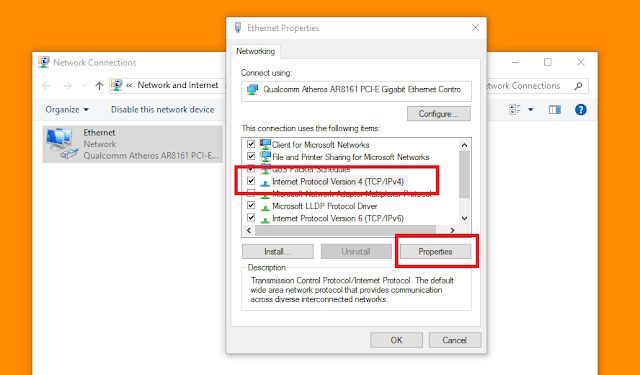
Now when
the “Internet protocol Version 4 (TCP/IPv4) properties” windows get popped up.
Enter the IP address manually as shown in the picture given below and click on
the “Ok” button after entering it.
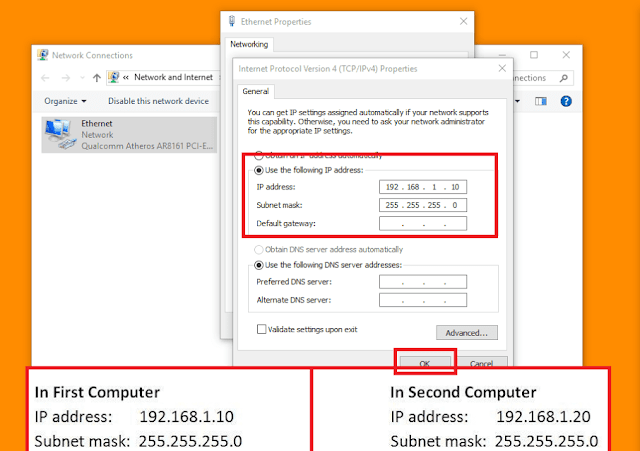
This IP
address given the picture is only going to works when you connected both of
your computers via crossover cable.If you have a modem or
If you
have a modem or WIFI router, then you’ll have to add the gateway IP as well. In
that case, your IP should need to look like this –

Step 3 – Change Default Sharing Setting
After
entering the IP Address in both of your computers, now you’ll need to change
the sharing setting of your computers to permit access rights for another
computer.
To do
that, first, you’ll again have to go back to the Network and Sharing Center
setting page of your Windows and then select the “Advanced sharing settings”
option to see all your computers network sharing setting.
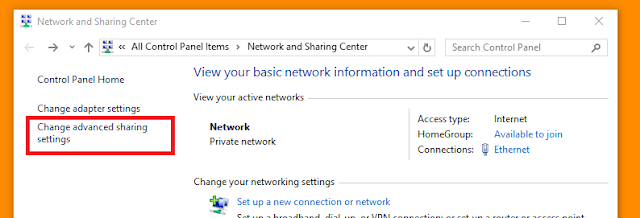
After
when the sharing setting window gets opened, now you’ll need to change your
network setting to those options as shown listed below:
>> Turn on network
discovery
>> Turn on file
and printer sharing
>> Allow windows
to manage homegroup connection (recommended)
>> Turn on sharing
so anyone with network access can read and write files in the public folders
>> Use
128-bit encryption to help protect files sharing connections (recommended)
>>Turn off
password protected sharing
>> Make
these changes in all network profiles;
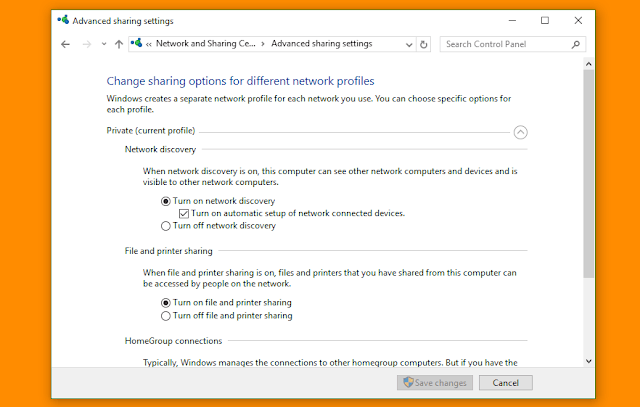
Step 4 – Change Default Workgroup Setting
By the
use of this setting, you can create the same workgroup for both computers to
starts sharing, by connected both of them in the same workgroup. Workgroup
setting must be same in both your computers but the computer’s name
should be different to identify both.
First,
you’ll have to press Windows + Pause Break Key on your keyboard to open your
system’s properties window. After that, click on “Change setting” in workgroup
settings category as shown in the picture given below.
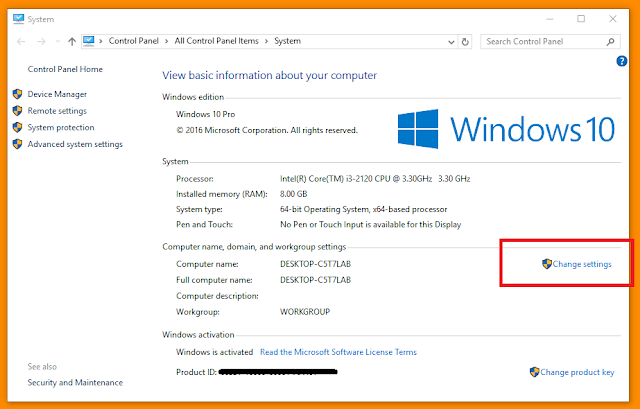
Now in
the System properties, you’ll need to click on the change button, and then you
will able to see the other options for changing your Computer’s Name. So first,
click on the “Change” button then type “WORKGROUP” in the
‘Workgroup:’ options and then click on “ok”. After that, you’ll have to do the
same thing again on your different computer which you wanted to connect(or
maybe on all computers of your LAN sharing computers). And that’s how your
computer can communicate to each other by working on same LAN Workgroup;
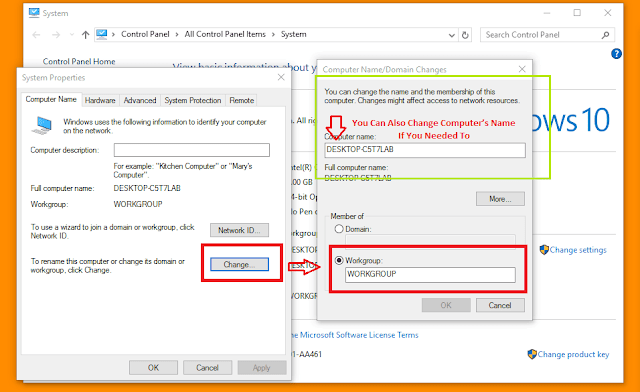
After
that click on “Network ID” and do this manual setting as given in the picture
given below:
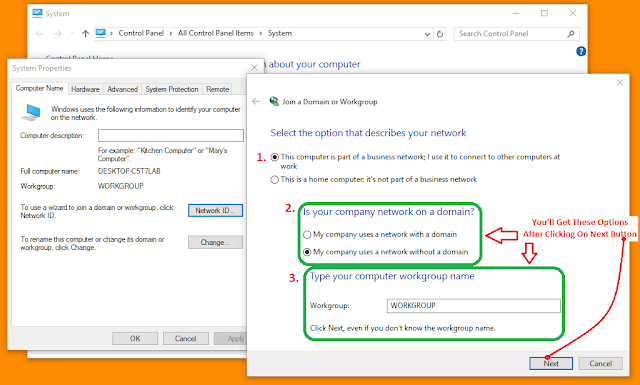
After
that click on Finish and restart both of your computers.

Step 5- At Last, Turn On Drive Sharing
Now you
will able to see your both computer in your windows network place location and
to share your drive via network you’ll just need to Turn On the drive
sharing by making some changes in that drive’s properties.
Here’s
the list of some steps what you can follow to turn on the drive sharing in your
computer or laptop:
>> Right
click on your drive and select Properties.
>> Then,
select “Sharing”.
>> Then,
click on “Advanced Sharing”.
>> Then,
tick the “Share this folder”.
>> Then,
click on “Permissions”.
>> Then,
tick on “Full control”.
>> Then,
click on “OK”.
>> At last,
click on “OK” again and that’s it.
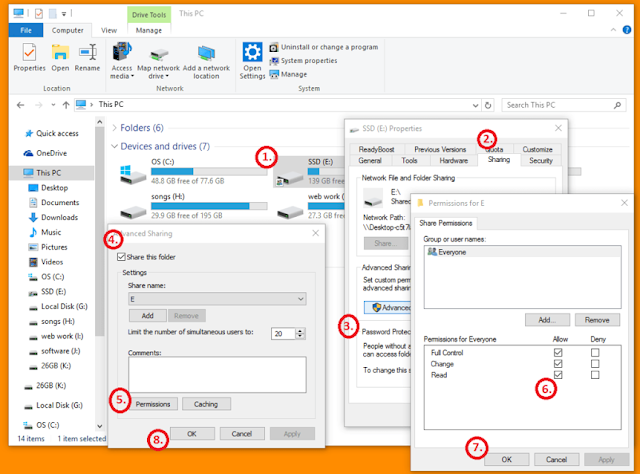
If you
having some problem with your Local Area Network (LAN), like your computer
won’t able to open the shared folder, files and drive on the network place or
it ask for any permission like something.
In that
case, you don’t have to worry it, Click ASK US ANY QUESTION button and we shall
solve your Problem



