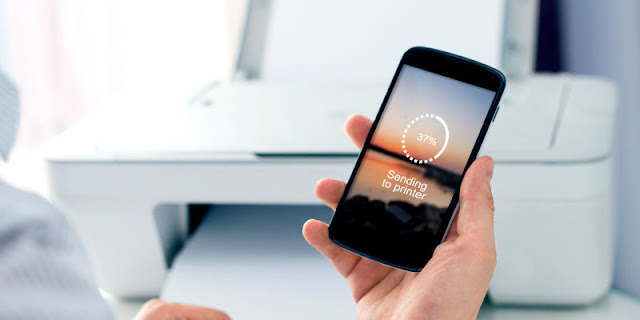
The days of hard-wiring your printer to a desktop tower have thankfully been over for a while. Many modern printers are able to access your home network via Wi-Fi, and act as central printing hubs for every computer in the group, so long as each system has the appropriate drivers installed.
While network printers do hold an advantage over shared local printers (which we'll get to in just a bit) in that they don't need to be tethered to an idling computer, they can only be accessed over the home network. So if you're trying to print something out on your way home from the office, you're out of luck.
Share and Share (and Print) Alike
Of course, unless you're still printing like it's 1999, dropping a couple hundred bucks on a new network printer may not make financial sense—especially when you already have a perfectly good, non-connected printer gathering dust. Simply use your computer as its Internet gateway.For Windows users, Homegroups are the way to go. These groups allow multiple users on a home network to share files and printers. By connecting the printer to a computer and sharing it with your communal Homegroup, everybody in that group can remotely access it—so long as the computer it's connected to is booted up and running. It's not a perfect solution, but it certainly beats dropping any amount of money on a printer you're only going to use a few times a year.
Setting up and joining a homegroup in Windows 8 is fairly straightforward. According to Microsoft:
- Open HomeGroup by swiping in from the right edge of the screen, tapping Settings (or if you're using a mouse, pointing to the lower-right corner of the screen, moving the mouse pointer up, and then clicking Settings), tapping or clicking Change PC settings, tapping or click Network, and then tapping or clicking HomeGroup.
- Tap or click Create.
- Select the libraries and devices you want to share with the homegroup.
Similarly, OSX also offers a network printer sharing feature:
- Choose Apple menu > System Preferences, and then click Print & Scan.
- Select the printer to share in the list at the left.
- Select "Share this printer on the network."
- If your printer includes a scanner and you want to share the scanner too, click Scan, and then select the "Share this scanner on the network" option.
Mind you, setting up a printer on your home network is only half the battle. Now you'll need to establish a means of access from the Internet.
Print from the Cloud
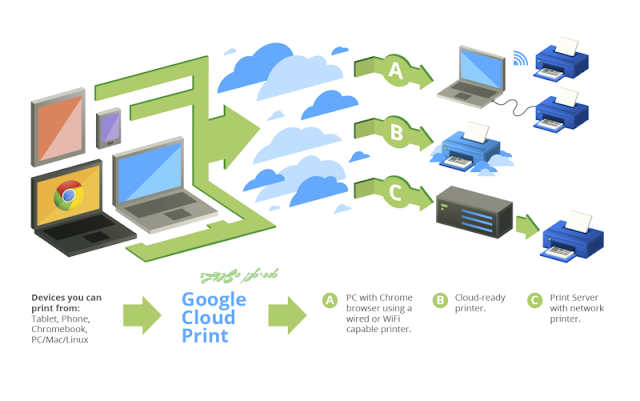 By far the easiest way to access your Internet-connected remote printer is through Google's Cloud Print service. Registering a "Cloud Ready" (read: networked) printer with the service ties that machine to your Google credentials, allowing you to access it from any computer or mobile device so long as you are signed into your Google account.
By far the easiest way to access your Internet-connected remote printer is through Google's Cloud Print service. Registering a "Cloud Ready" (read: networked) printer with the service ties that machine to your Google credentials, allowing you to access it from any computer or mobile device so long as you are signed into your Google account. And like Windows' local printer share, classic (non-networked) printers can also be accessed remotely, though they'll need to be connected to an active system running the Chrome browser. To do so, follow Google's setup instructions:
- Log in to your user account on the Windows, Mac, or Linux computer.
- Open Google Chrome.
- Click the Chrome menu on the browser toolbar.
- Select Settings.
- Click the Show advanced settings link.
- Scroll down to the "Google Cloud Print" section. Click Manage.
- The next screen will show a list of devices already registered with Google Cloud Print, and new devices available on the network.
- In the "Classic printers" section, click Add printers.
- You'll see a confirmation that Google Cloud Print has been enabled. Click Manage your printers to learn more.
And for Windows users looking to integrate Cloud Print further into their desktops, Google now offers a standalone Cloud Printer service that adds your Cloud Printers to the standard print dialog and grants access to them through any desktop application.
The free peer-to-peer printer-sharing tool PrinterShare performs a very similar function, but without handing Google even more data about your printing and computer usage. It's especially useful if you use mixed ecosystems on your home network (Windows 8 on your desktop, OSX on your Macbook, Android on your tablet, you get the idea) and want them to all play nice with the printer.
The service is free but not without its drawbacks. For one, you'll have to sign up for a free account (and give them an email address), register every system you plan to use on the network, and waste a sheet of paper and some ink on every print job's coversheet advertisement. Still, it beats trying to cobble together printer functionality in mixed-OS homes.



