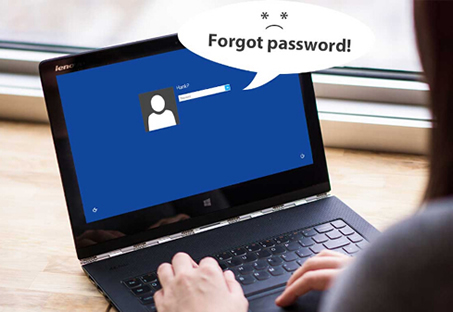
Changing Your Windows 8 or 10 Password Online
1. Use a different computer to access the Live.com password reset website.
In a web browser on a different computer, visit https://account.live.com/resetpassword.aspx. Once the site loads, select “I forgot my password,” then click “Next.”This method will only work if you registered a Microsoft account when setting up your computer and use it to log into your computer. Setting up a Microsoft account was the default setting, so you probably did this (unless you manually selected a different option).
2. Type your Microsoft account email address into the blank.
Microsoft accounts often end with live.com, hotmail.com or outlook.com.
If your account name is not recognized by the website, make sure you
have one of those domains appended to the end of your username (for
example, try to log in as
joesmith@live.com instead of joesmith). Enter the characters in the image below the email field where prompted, and then click “Next.” 3. Select a verification method.
Choose from the options to receive a password reset code:- When you created your Microsoft account, you provided a phone number and non-Microsoft recovery email address. Select either the email address or phone number, then click “Send Code.”
- If you no longer have access to your phone or recovery email, click “I don’t have any of these.” Beneath “Enter an email address that’s different from the one you’re trying to recover,” type an email address that you do have access to (not your Microsoft account). Click “Next” to have the code sent to the new email address.
4. Enter the code you receive from Microsoft.
Type the code you received in the box beneath “Enter your security code” and click “Next” to reset your password.
- If you received the code via text message or email, you’ll be able to enter a new password now. Once you’ve confirmed the new password, you’ll be able to log back into Windows with your Microsoft account.
- If you didn’t have access to your phone or recovery email account, you’ll be brought to a form that asks you to fill in as much verification information as possible. In addition to basic contact information, you can also confirm billing information and previous passwords. The data will be sent to a Microsoft employee who’ll research your information and contact you at your alternative email address with a password reset link.
Changing Your Windows 8 or 10 Password in Safe Mode
1. Restart the computer from the login screen.
This restart is a little different than the kind you normally perform. Boot to the login screen, then click the Power icon. Hold down the ⇧ Shift key on the keyboard as you click “Restart.” This is the first of two restarts you’ll perform in order to boot into Safe Mode.2. Choose a restart option.
Once the computer restarts,
you’ll be brought to a screen that says “Choose an option.” Click
“Troubleshoot,” then “Advanced Options,” then “Startup Settings.” Click
“Restart” to boot the machine into a new option screen.
3. Press 4 or F4 to enter Safe Mode.
The exact key to press varies among computers. The computer will now boot to a Safe Mode login screen.
4. Log in as the built-in Administrator.
Click the arrow icon to choose the account called “Administrator.” You will not need to enter a password.
5. Open the User Accounts Control Panel.
Press ⊞ Win+X, click “Control Panel,” then “User Accounts.”
6. Click “Manage Another Account.”
In the list of accounts, choose the user account whose password you need to reset.
7. Click “Change Password.”
Now you can reset the
password for your regular username. You’ll need to type it twice in
order to confirm it, then click “Save.”
8. Restart the computer.
Press Ctrl+Alt+Del,
then click the Power icon, then “Restart.” When the computer boots back
up, it will do so normally, and you’ll be able to log in with your
regular username and the new password you created.
Resetting Your Windows Password with a Password Reset Disc
1. Find the password reset disc you previously created.
This method is only useful if you created a password reset CD or USB flash drive at a prior date. This method will work on all versions of Windows beginning with Windows 7.
2. Try signing into Windows.
If you type the wrong password, you’ll see an error that says “Username or password is incorrect.” Click “OK.”
3. Insert your password reset disc and click “Reset Password.”
This will launch the Password Reset Wizard, which you will start by clicking “Next.”
4. Choose the password location key.
In the menu, you’ll see a list of disk drives on the computer. Select the location of your password reset disc and click next.5. Type a new password.
Choose something that you’ll
remember. Type it again to confirm, then click “Next” to continue. You
can also type a hint in the box below “Type a new password hint.” The
hint should be something that jogs your memory in case you lose your
password in the future. This is optional, but may be helpful.
6. Click “Finish” to close the password manager.
You’ll be returned to the login screen, where you’ll be able to log back into the computer with your username and new password.
Resetting Your Windows 7 or Vista Password Using a System Repair Disc
1. Put the system repair disc into the CD Rom drive.
If you don’t have a system repair disc that you created at a prior date, ask someone else who uses Windows 7 to make one for you.
2. Reboot the computer from the repair disc.
When you are asked to press any key to continue, press any key.
3. Select the operating system and disk.
Unless you have
multiple operating systems and hard drives, you may only see one
option. Choose the one marked “Windows” and make note of the drive
letter (it’s probably C: or D:). Make sure the radio button next to “Use
recovery tools” is checked and click “Next.”
4. Choose “Command Prompt” from the menu.
This will launch a black window with a prompt where you will type all of the following commands to rename some files:
- Type
C:orD:(the drive letter you made note of earlier) and press ↵ Enter - Type
windows\system32and press ↵ Enter - Type
ren utilman.exe utilhold.exeand press ↵ Enter - Type
copy cmd.exe utilman.exeand press ↵ Enter - Type
exitand press ↵ Enter
5. Press the eject button on the CD-Rom drive and reboot the computer.
When the sign-in screen appears, click the Ease of Access button in the
lower left corner of the screen. Usually that button opens the Ease of
Access center, but this time it will open the Command Prompt (you’ll
change it back in a minute).
6. Set a new password.
Type
net user yourusername yournewpassword, but replace “yourusername” with your username and “yournewpassword” with a new password. Type exit to close the command prompt. 7. Log in with your new username and password combination.
Use the new password you just set to log back in.
8. Press ⊞ Win+S to open the search box.
Type
command
into the text field and wait for “Command Prompt” to appear in the
search results. When you see “Command Prompt,” use the right mouse
button to click on it and select “Run as Administrator.” 9. Type the following commands into the command prompt.
Now you’ll undo the file renaming you a little while ago.
- Type
C:(or whichever drive letter you made note of earlier) and press ↵ Enter. - Type
cd windows\system32and press ↵ Enter - Type
copy utilhold.exe utilman.exeand press ↵ Enter - Type
exitand press ↵ Enter.
Resetting Your Mac Password Using Apple ID
1. Try to log in at least three times.
After three login tries, you’ll see a message that says you can reset
your password using Apple ID. If this message never appears, your
account type is not compatible with this method.
2. Click the arrow button.
The button appears next to the message about resetting your password with Apple ID.
3. Follow the instructions to create a new password.
Choose something you’ll remember and restart the computer when prompted.
4. Create a login keychain.
When the computer comes back
up, log in with your new password. You’ll have to create a new login
keychain for everything to work.
- If you see a message that says “Create New Keychain” click it and follow the on-screen instructions.
- If no message appears, open the Applications folder, then the Utilities folder. Open “Keychain Access” and choose “Preferences” from its menu. Click “Reset my default keychain” and follow the on-screen instructions.
Resetting Your Mac Password with Reset Password Assistant
1. Restart the computer in Recovery OS.
If you’re using FileVault (which is mandatory for this method to work),
wait at the login screen until a message appears that says something
like “Use your power button to shut down and start again in Recovery
OS.” Hold down the power button, wait a few seconds, then turn it back
on.
2. Connect to the Internet in Recovery OS.
If your
computer is connected to the Internet with an Ethernet cable (a “wired”
connection), you should already be connected to the Internet. To connect
to Wi-Fi, move your mouse to the top of the screen to show the Wi-Fi
icon, then click it to connect.
3. Choose an option in the Reset Password screen.
When
the computer boots into Recovery OS, you’ll see a screen that says
“Reset Password” with three options beneath. Choose “I forgot my
password” and click “Next.”
4. Enter your Apple ID and password to log into iCloud.
This is your iCloud/Apple Account password, not the username and
password you use to log into your computer. Once you log in, Recovery OS
will retrieve the password recovery key from the iCloud server.
5. Reset your password.
Once your recovery key is
downloaded, enter a new password for your local computer account. Once
the password is changed, click “Restart” to reboot the computer. When
the computer comes back up, you’ll be able to log in with your new
password.
6. Create a new login keychain.
If you see a message
that says something like “the system was unable to unlock your login
keychain” (it might be different wording on different versions of OSX),
click “Create New Keychain.” Follow the prompts and you should no longer
see that message. If no Keychain message appears, you should manually
create a login keychain by navigating to the Applications folder,
selecting “Utilities,” then “Open Keychain Access.” Click “Preferences,”
then “Reset my default keychain.



