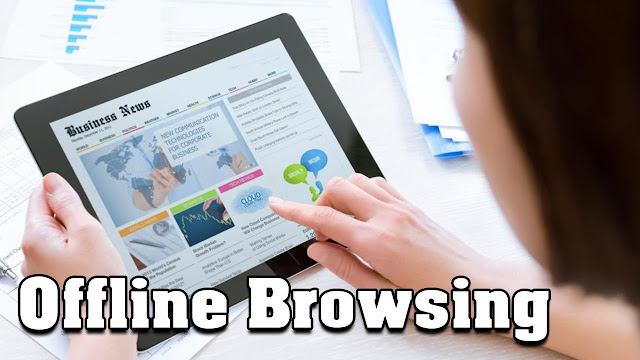
Even I was not aware about how to work offline in Google Chrome before, but today I am going to share you the solution to work offline in Google chrome, because I have found the solution and trick on working offline in Google Chrome. So if you are also trying to find the solution and still can’t find the solution please keep reading this article the end. Below I will share you about the trick and give you the solution about the problem which you are facing
'Show Saved Copy' Option in Chrome?
Why I'm focusing only on Chrome browser? What about other web browsers? Others browsers like Firefox, Internet Explorer are already offering an Offline Mode Option. In Chrome, Offline mode is hidden. So when you change this mode to ON, it will auto-save every web page when you browse with active internet connection. It will save all the stuff in the cache memory.Here let me give an example If you are staying in a place where there is no network connection and your laptop isn't connected to the Internet. But at that time, you need to open a specific website urgently to make your own discussion. If you open that website in Chrome, then it will show a message "It is Unable to Connect to the Internet". You may get tensed! But no worries. If you know this Offline Google Chrome Trick you can surf that web page easily without having an internet connection. Crazy Isn't?
The main aim of this post is to help the tech savvy and to prank your friends with some cool tricks. This guide will share the step-by-step method to Enable Offline Browsing Mode in Chrome Browser with few clicks. Do you wanna know how? Let's get started.
How to Enable Offline Browsing in Google Chrome?
As I mentioned before, Google Chrome Offline option is hidden in Google Chrome Browser. So you need to tweak the setting to enable the offline mode in chrome. For that kindly follow the given steps below to use Chrome without Internet Connection. And make sure you have installed the latest version of Google Chrome Browser. Or else just download the latest version by going here . Without wasting any time, let's begin!Step 1: Accessing Hidden Settings
Run the Chrome web browser. In the URL box just type "chrome://flags/" without quotes and press the Enter key.Step 2: Search for "Show Saved Copy Button"
Now search for “show saved copy button” without double quotes by pressing Ctrl + F which gives you easy search.Step 3: Enable Offline-Reload Mode
The only thing you need to do is Enabling the option. If you do so, your browser is enabled with chrome offline mode. In short, it allows the users to surf the internet or specific web pages without internet connection. So just click the drop-down menu and choose the Enable: Primary and relaunch your browser.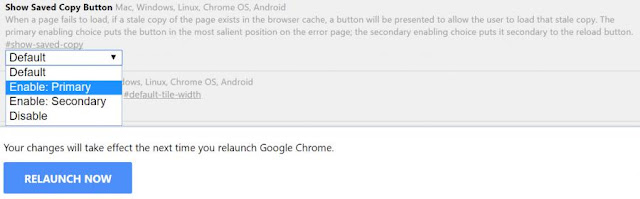
That's it! Now whenever you go offline, you can access the internet without any issues. And make sure, you have visited that particular page before with an active internet connection and saved in the cache memory. Google Chrome will now work as an offline browser which shows saved copy of web pages from chrome local cache memory. And Chrome browser can store the images, CSS sheets, Javascript and HTML contents only. Other stuff which mainly works on PHP and DB connectivity sites like Twitter, Facebook, Video sites can't be loaded in offline mode. Certainly, you will get some error messages at some places of the websites.
And we recommend you not to change another setting in Google Chrome Flags page until you have knowledge of them. Unnecessary customization may lead to crash the browser. So make sure about it!



