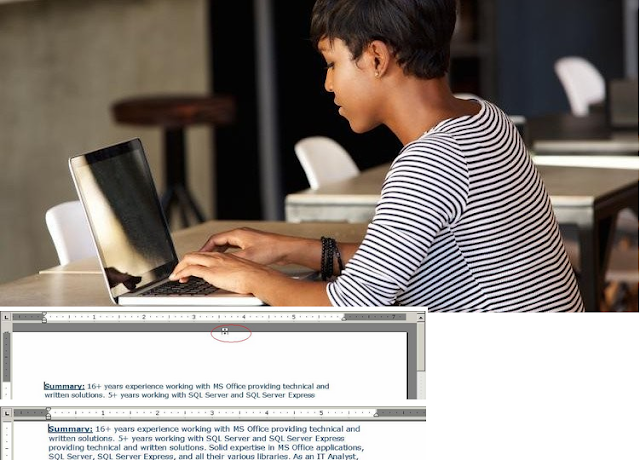
What Faizah is seeing is actually a feature of Word that hides white space (including headers and footers) at the top and bottom of a page. This feature provides a way to display more real information on the screen and is particularly useful if you have a document that uses a lot of white space at the top and bottom of the page.
If you move the mouse pointer to the top or bottom border of the on-screen page representation, you'll notice that it changes to a small icon that has two arrows facing each other vertically. If you double-click on the mouse when the pointer is in this condition, Word toggles the display of the top and bottom white space.
If you prefer, you can also change the settings by using Word's dialog boxes:
- Display the Word Options dialog box. (In Word 2007 click the Office button and then click Word Options. In Word 2010 and Word 2013 display the File tab of the ribbon and then click Options.)
- At the left side of the dialog box, click Display. (See Figure below.)
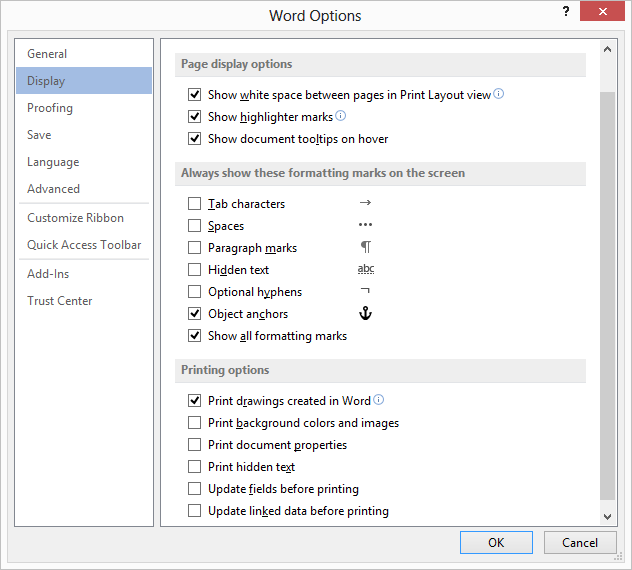
3. Set or clear the Show White Space between Pages in Print Layout View checkbox, as desired.
Click OK



